
- #Filezilla port is not opwn how to#
- #Filezilla port is not opwn password#
- #Filezilla port is not opwn Pc#
- #Filezilla port is not opwn download#
#Filezilla port is not opwn Pc#
If the server is on the same PC as Filezilla, you can even use localhost or 127.0.0.1 as hostname. In most cases the network name (computer name) will do, too. In LAN, you simply use the internal IP address of the server PC. If the server you are connecting to is in your home LAN, then there is not an address (domain name) as you may know from the Internet. The Site Manager allows you to store entries and configure more parameters than the Quick Connect allows. You can use the FileZilla Site Manager to specify specific site parameters and connect to the targeted FTP site. It is usually best to check your login info with Quick Connect before making a permanent entry. Once you connect, you can choose File -> "Copy current connection to Site Manager." to make a permanent entry. Quick Connect is good for testing the login info before making a site manager entry. To store FTP server names you should use the Site Manager, instead. quick connections - so there is no way to edit the quick connections list which stores the last 10 entries.
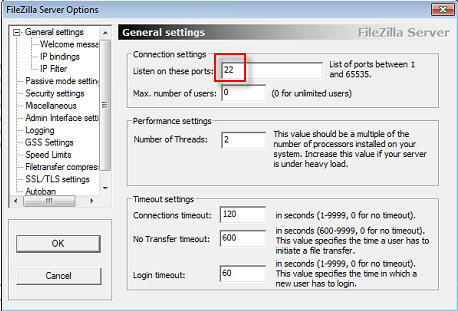
Please notice that the Quick Connect is for. Click on Quickconnect or press Enter to connect to the server.
#Filezilla port is not opwn password#
If a username / password is required, enter it in the corresponding fields, otherwise the default anonymous logon will be used. Enter the port of the server into the port field if it is not the default port (21 for FTP, 22 for SFTP). In case of an SFTP server, start the address with ' sftp://' (e.g. If it is a special server type like an SFTP server, add the protocol in front of the address. To connect to an FTP server, enter the address of the server into the host field of the Quickconnect bar (e.g. By default you don't have to configure FileZilla, so you can start directly working with the program.Ĭonnecting to an FTP server Using the Quick Connect bar
#Filezilla port is not opwn how to#
This guide gives you a short overview on how to use FileZilla client.

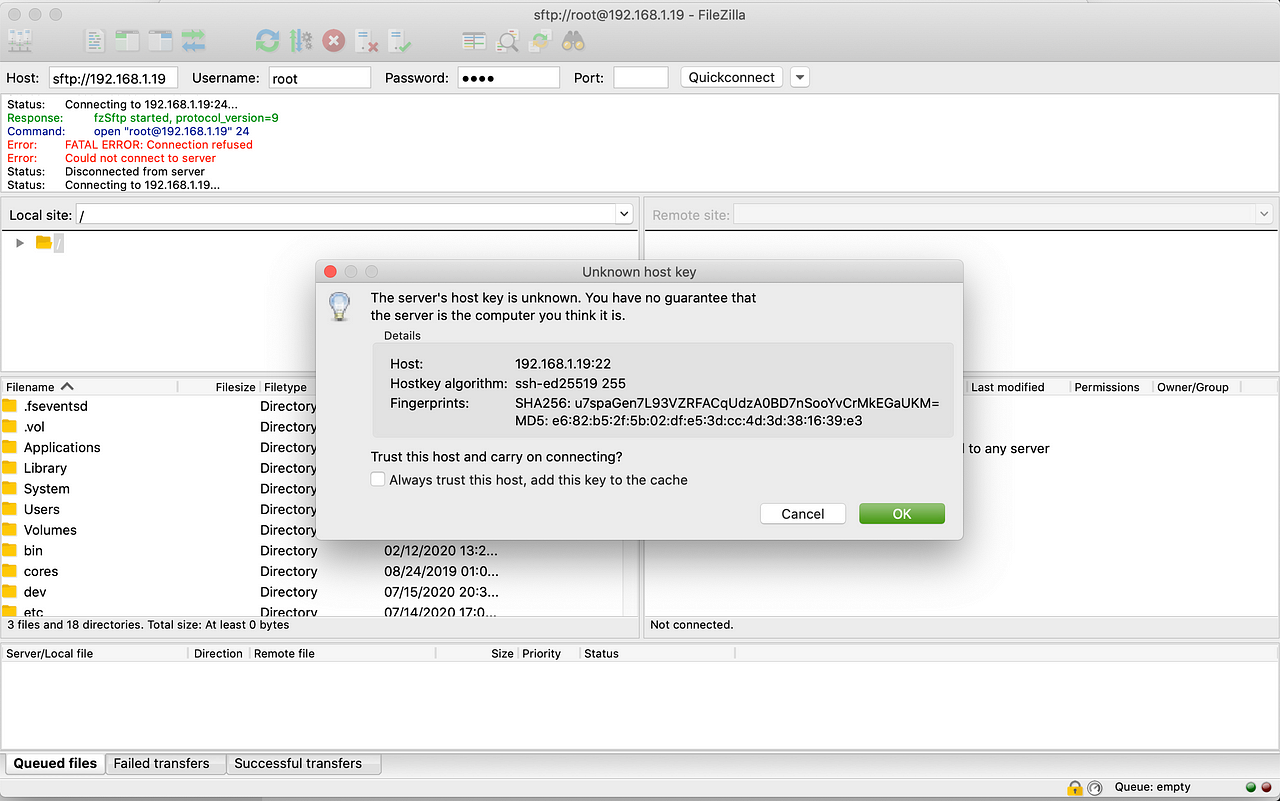
Your Web Hosting account files and folders will appear in the “Remote Site” pane on the right. The files and folders on your own computer will appear in the “ Local Site” pane on the left side of your screen. When you connect successfully, you’ll see a note in the status area at the top of your screen indicating that you are connected. When you’re finished entering your settings, connect to your account by clicking the “ Quickconnect” button in your FileZilla toolbar.
#Filezilla port is not opwn download#
Once you download it, start the file and follow the setup instructions until the application is successfully installed. The installation package of FileZilla can be obtained by click here.



 0 kommentar(er)
0 kommentar(er)
